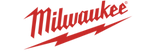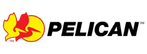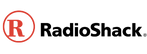ARD-01B - OSEPP BASICS COMPANION KIT NO UNO BOARD COMPATIBLE W/ARDUINO
- Product SKU: 247304-1811-CF1
- Category:Best Selling Products,eBay,Google feed,MICROCONTROLLER KITS,Newegg CA,Newest Products,Uber eats head office
Stock Details

Arduino Basics
Uno R3 Plus Board Not Included
Discover Arduino through EASY and FUN lessons
Stepbystep instructions with diagrams
No prior electronics knowledge required
Kit comes with everything you need to build your own:
Volt Meter
LED Game
Buzzer Circuit and play melody
Arduino Starter Kit Includes:
6 feet USB type A to miniB 1
Tact push switch 6mm x 6mm ? through hole 2
DIP switch 4 position ? through hole 1
1Kohm potentiometer (variable resistor) ? long pins 1
10Kohm potentiometer (variable resistor) ? long pins 1
330 ohm axial resistor 1/2W 5% 20
1 kohm axial resistor 1/2W 5% 5
10kohm axial resistor 1/2W 5% 5
LED through hole ? Red 8.7mm height ~2V drop ~1020mA 2
LED through hole ? Yellow 8.7mm height ~2V drop ~1020mA 2
LED through hole ? Green 8.7mm height ~2V drop ~1020mA 2
LED through hole ? White 8.7mm height ~2V drop ~1020mA 2
LED through hole ? Blue 8.7mm height ~2V drop ~1020mA 2
Two digits 7segment LED ? RED 2
Buzzer 5Vop 1
NPN transistor 2
Breadboard ? 30 columns x 14 rows (include 2 VCC and 2 GND) 1
Ribbon Jumper Cables 40
9 Volt Battery Connector 1
2cm x 2cm x 3mm thick double side tape 2
Information sheet ? Arduino UNO diagram + basic electronic theory 1
Kit container
Learning Center:
Attention Mac Users:
Please visit the following link to download the proper FTDI VCP driver before use:
http://www.ftdichip.com/Drivers/VCP.htm
Instructions below are written with the Uno R3 board.
I ? Stuffs that you will need:
You will need a UNO R3 board a mini USB to standard USB cable and Windows PC. The UNO R3 board will be powered by your PC through the USB cable so don?t need a power adapter.
UNO R3 Mini USB to Standard USB Windows PC
II ? Download the Arduino Environment:
III ? Connect the Board to Your PC
a) Attached the USB cable to the mini USB connector on the UNO R3 Plus board.
b) Attached the other end of the USB cable to your Windows PC.
c) Windows will begin its driver installation process but the process will fail. This is normal because Windows doesn?t natively carry the required FTDI Virtual COM port driver.
IV ? Install the FTDI Virtual COM Port Driver:
a) Go to Control Panel then to Device Manager.
b) Under Port (COM & LPT) you should see the ?FT232R USB UART? device with an ?!? mark.
c) Right click on it and select ?Update Driver Software?.
d) Choose the ?Browse my computer for Driver software? option.
e) Navigate to the ?drivers/FTDI USB Drivers? folder inside the arduinox.y.zwindows folder you unzipped in step II.
f) Let Windows finish the installation.
V ? Start the Arduino Environment and Upload your Sketch
a) Go back to the arduinox.y.z folder and double click the arduino.exe file. The below Windows will appear.
b) Load the blinking LED example sketch by clicking ?File → Examples → Basics → Blink? and another Windows with the Blink sketch will appear.
c) Select your board by clicking ?Tools → Board → Arduino UNO?. (IMPORTANT: If your sketch does not load properly using this selection please select Arduino Duemilanove or Nano w/ ATmega328. It was brought to our attention that some of our UNO R3 boards may have been loaded with this bootloader instead (we are embarrassed). Functionally it is the same so no real concerns. Please accept our apologies!! If you have any concerns please email Support@osepp.com and you will be looked after!)
VI ? Blinking LED Sketch
At this point the LED labeled L on your board should be blinking ON and OFF. The LED should light ON for 1 second and OFF for 1 second.
You can experiment with the sketch and see how it alters the behavior of the LED. For instance try changing the delay(1000) to delay (2000) or changing delay(1000) to delay(500).
Useful Note: A typical Arduino sketch consists of two main procedures a ?setup? functions and a ?loop? procedure. The ?setup? function gets executed one time only every time the board is power cycle or reset and it is mainly use for defining the default or initial behavior. The ?loop? function gets executed continuously.
Instructions below are for use with the OSSEP Uno R3 Plus Board
Arduino Basics
Uno R3 Plus Board Not Included
Discover Arduino through EASY and FUN lessons
Stepbystep instructions with diagrams
No prior electronics knowledge required
Kit comes with everything you need to build your own:
Volt Meter
LED Game
Buzzer Circuit and play melody
Arduino Starter Kit Includes:
6 feet USB type A to miniB 1
Tact push switch 6mm x 6mm ? through hole 2
DIP switch 4 position ? through hole 1
1Kohm potentiometer (variable resistor) ? long pins 1
10Kohm potentiometer (variable resistor) ? long pins 1
330 ohm axial resistor 1/2W 5% 20
1 kohm axial resistor 1/2W 5% 5
10kohm axial resistor 1/2W 5% 5
LED through hole ? Red 8.7mm height ~2V drop ~1020mA 2
LED through hole ? Yellow 8.7mm height ~2V drop ~1020mA 2
LED through hole ? Green 8.7mm height ~2V drop ~1020mA 2
LED through hole ? White 8.7mm height ~2V drop ~1020mA 2
LED through hole ? Blue 8.7mm height ~2V drop ~1020mA 2
Two digits 7segment LED ? RED 2
Buzzer 5Vop 1
NPN transistor 2
Breadboard ? 30 columns x 14 rows (include 2 VCC and 2 GND) 1
Ribbon Jumper Cables 40
9 Volt Battery Connector 1
2cm x 2cm x 3mm thick double side tape 2
Information sheet ? Arduino UNO diagram + basic electronic theory 1
Kit container
Learning Center:
Attention Mac Users:
Please visit the following link to download the proper FTDI VCP driver before use:
http://www.ftdichip.com/Drivers/VCP.htm
Instructions below are written with the Uno R3 board.
I ? Stuffs that you will need:
You will need a UNO R3 board a mini USB to standard USB cable and Windows PC. The UNO R3 board will be powered by your PC through the USB cable so don?t need a power adapter.
UNO R3 Mini USB to Standard USB Windows PC
II ? Download the Arduino Environment:
III ? Connect the Board to Your PC
a) Attached the USB cable to the mini USB connector on the UNO R3 Plus board.
b) Attached the other end of the USB cable to your Windows PC.
c) Windows will begin its driver installation process but the process will fail. This is normal because Windows doesn?t natively carry the required FTDI Virtual COM port driver.
IV ? Install the FTDI Virtual COM Port Driver:
a) Go to Control Panel then to Device Manager.
b) Under Port (COM & LPT) you should see the ?FT232R USB UART? device with an ?!? mark.
c) Right click on it and select ?Update Driver Software?.
d) Choose the ?Browse my computer for Driver software? option.
e) Navigate to the ?drivers/FTDI USB Drivers? folder inside the arduinox.y.zwindows folder you unzipped in step II.
f) Let Windows finish the installation.
V ? Start the Arduino Environment and Upload your Sketch
a) Go back to the arduinox.y.z folder and double click the arduino.exe file. The below Windows will appear.
b) Load the blinking LED example sketch by clicking ?File → Examples → Basics → Blink? and another Windows with the Blink sketch will appear.
c) Select your board by clicking ?Tools → Board → Arduino UNO?. (IMPORTANT: If your sketch does not load properly using this selection please select Arduino Duemilanove or Nano w/ ATmega328. It was brought to our attention that some of our UNO R3 boards may have been loaded with this bootloader instead (we are embarrassed). Functionally it is the same so no real concerns. Please accept our apologies!! If you have any concerns please email Support@osepp.com and you will be looked after!)
VI ? Blinking LED Sketch
At this point the LED labeled L on your board should be blinking ON and OFF. The LED should light ON for 1 second and OFF for 1 second.
You can experiment with the sketch and see how it alters the behavior of the LED. For instance try changing the delay(1000) to delay (2000) or changing delay(1000) to delay(500).
Useful Note: A typical Arduino sketch consists of two main procedures a ?setup? functions and a ?loop? procedure. The ?setup? function gets executed one time only every time the board is power cycle or reset and it is mainly use for defining the default or initial behavior. The ?loop? function gets executed continuously.
Instructions below are for use with the OSSEP Uno R3 Plus Board
Payment
Visa, MasterCard, AMEX, Apple-Pay and Google-Pay are accepted for online ordering. Your credit card will be charged on the day of shipment. COD orders are not accepted.
Pricing
Prices are subject to change without notice. All prices are quoted in Canadian dollars (CAD). Sayal Electronics does not warrant the conversion rate. All invoices are processed in Canadian dollars and your credit card company will convert it to your local currency. Large quantities on many items are either stocked or available. Please contact our sales staff to inquire about OEM quantity discounts, scheduled orders, etc.
Canadian Orders
No minimum order (before shipping and taxes) for shipments in Canada. Shipments to other Provinces in Canada, 5% Goods and Services Tax (GST) will be added. Additional Provincial Sales Tax (PST) will be added: Alberta : 0% PST British Columbia : 7% PST Manitoba : 8% PST Northwest Territories : 0% PST Nunavut : 0% PST Quebec : 9.975% QST Saskatchewan : 6% PST Yukon : 0% PST For the following Provinces Only Harmonized Sales Tax (HST) will be added. Ontario : 13% HST New Brunswick : 15% HST Prince Edward Island : 15% HST Newfoundland and Labrador : 15% HST Nova Scotia : 15% HST
U.S. Orders
No minimum order (before shipping and taxes) for shipments in U.S.A.
International Orders (Outside of North America)
For orders outside of North America, additional shipping charges apply and will be confirmed prior to shipping. Additional brokerage and duty charges often apply and are collected by the shipping company at the time of delivery. All shipping, brokerage, taxes and duty charges are to be paid by the customer.
Shipping
- For Local Pickup Orders. We will contact you when we have your order ready for Pickup. Free Shipping on orders over $50.00 CAD Excluding taxes for Canadian customers.
- The following Exclusions Apply:
- * Additional shipping fees will apply for oversized and/or overweight packages and all Fluke products.
- Shipping not available in Northwest Territories, Nunavut and Yukon.
- Shipping of All Online Orders only during the Weekdays.
- U.S. Customers Only: No minimum order (before shipping and taxes) for shipments in USA. All shipping, brokerage, state taxes and duty charges are the responsibility of and are to be paid by the customer.
- All Shipping charges are not refundable. Subject to change without prior notice.
Back-Orders
Due to the nature of our business, only a limited supply may be available for some items. As such, we reserve the right to cancel back orders. Accepted back-orders are subject to additional shipping charges. Accepted back-orders will only be charged on the day they are shipped.
Online Shopping Returns/RMA
NOTE: Any shipments received without a RMA# will be refused. Items may be returned for credit or refund at our discretion within 7 working days of delivery. All returns must have Return Merchandise Authorization number (RMA#). RMA# requests are made by calling 416-494-8999 Monday to Friday, 9 A.M. - 5 P.M. EST. Please have your invoice ready when you call. Non-defective returns are subject to a 30% restocking fee. Carefully pack your return and clearly note the RMA# on the outside of the box. Some items (such as kits, cut or measured product and special orders) are non-returnable. No freight collect or COD returns accepted. Parcels damaged in transit are the responsibility of the shipper. Shipping charges on returned goods are non-refundable. No returns after 30 days.
Online to Store Returns/Exchanges
All Returned Goods must be complete and in original package. Returns must be made within 7 working days (with original Invoice). Restocking charges of 30% shall be levied for no fault of Sayal. Refunds shall be issued via the same method of purchase with Original Card.
No Refund or Exchange Items
Items sold as "Final Sale" or "Clearance" Custom or Special Orders Hygienic Items Hobby Items and Educational Kits Wire and Cable Chemicals Tools Semiconductors Test Equipment Satellite Equipment Books/Magazines and Journals (Exceptions may apply)
Warranty / Disclaimer
Disclaimer - Prices may vary from our Online Store ( shop.sayal.com), Main Website (secure.sayal.com) or in our walk in Stores. Sayal Electronics web site promotions, products and prices may vary from our retail operartions. Sayal Electronics makes every effort to ensure that the content on this internet site is complete and current. Photos are a pictorial representation only and may not be the exact product. However, Sayal Electronics does not guarantee that the information contained on this internet site will not contain errors, omissions or inaccuracies. Such errors, omissions or inaccuracies may relate to price or to product or description or availability. Sayal Electronic reserves the right to correct any error, omission or inaccuracy or to change or update the content without notice to you. Further Sayal Electronics reserves the right to refuse or cancel any orders or reservations containing any error, omission or inaccuracy whether or not the order or reservation has been submitted, confirmed and/or your credit card has been charged. If your credit card has been charged for the purchaser and your order or reservation is cancelled, Sayal Electronics shall promptly issue a credit to your credit card. All products are warranted by Sayal Electronics only to be free of defects in material and workmanship for thirty (30) days from the date of shipment. Additional manufacturer warranties may apply for some items (eg, test equipment, IC programmers, etc) - in which case the item should be directly shipped back to the manufacturer. Sayal Electronics will not be responsible for incidental, indirect or consequential damage. There are no other warranties, either expressed or implied which extend the foregoing, and there are no warranties of merchantability or fitness for any particular purpose. No purchase order or verbal advice shall alter this agreement. Sayal Electronics' liability is limited to refund or replacement of product only.
Product Disclaimer
Stock may not be available at all store locations. Photographs of products may not be exactly as shown. (e.g. colour, size or package.) Please call store location to confirm stock. Prices subject to change without notice. We reserve the right to limit quantities. Additional shipping fees will apply for oversized and/or overweight packages. Shipping of All Online Orders only during the Weekdays. Some products may only be available from our Warehouse and a minimum handling charge of ($15.00) per line item (on non-store items) may apply. Warehouse is closed Saturday and Sunday. Refurbished Items are open box and have been checked for functionality. Warranty may not apply. Error and omissions exempt.